КРАТКАЯ СПРАВКА О РАБОТЕ С ЭЛЕКТРОННОЙ БИБЛИОТЕКОЙ.
Программы для работы с библиотекой.
1) Непосредственное чтение
Djvu файлов, расположенных на компьютере:
WinDjView-05
2) Чтение Djvu файлов, расположенных в Интернете, или чтение таких
файлов, расположенных на компьютере, через гиперссылки в файлах
формата htm:
plug-in Djvu for Windows: Djvucntrl_61_en.exe
3) Поиск текста
Search and Replace for Windows
4) Интернет браузер
Mozilla Firefox.
5) Поиск текста в текстовом
OCR-слое файла Djvu
Ydsdjvu
Все программы из этого списка лежат в папке 0000-Краткая справка.Программы , которая находится в данной библиотеке. Среди программ этого списка только две программы (Djvucntrl_61_en.exe,Ydsdjvu) требуют установки.
Отметим, что только программа
WinDjView-05 обязательна для работы с библиотекой.
Причем эта программа должна быть назначена в системе для чтения
файлов djvu по умолчанию. Если это не так,
то кликните правой клавишей мыши по имени любого файла djvu и в качестве
программы открытия файлов Djvu выберите программу WinDjView-05, и запомните эту
установку. Рекомендуем в установках программы WinDjView убрать опцию Wrap Long
bookmarks. Это улучшить восприятие описания книги в окне закладок. Для этого
нужно в программе WinDjView-05 открыть окно по пути File-Setting и убрать
отметку против строки Wrap Long Bookmarks.
Остальные программы необходимы, если надо в полном объеме использовать поиск информации в данной библиотеке.
Наверное, у читателя может возникнуть вопрос, зачем нужен еще один Интернет браузер , если в системе Microsoft Windows всегда есть Microsoft Internet Explorer. Дело в том, что, как показала практика, механизм поиска информации по всей библиотеке, который реализован здесь, надежно работает только при использовании браузера Mozilla Firefox, Opera, Google Chrome, Safari. Об этом подробнее далее.
И еще одно замечание. В списке программ нет программы для чтения в формате pdf. Представляется, что программа Acrobat Reader или ей подобная уже установлены на компьютере.
Поиск информации в библиотеке
Поиск книг в каталоге библиотеки.
Открываем Catalog_Library.djvu. В закладках этого файла находится каталог книг библиотеки, состоящий из трех списков: тематического списка и двух алфавитных списков.
Поиск книги в этом каталоге можно осуществить двумя способами:
а) простым просмотром соответствующего раздела тематического списка или,
зная фамилию одного из авторов книги, можно поискать в соответствующем
алфавитном списке, где книги рассортированы по фамилиям авторов.
б) путем использования кнопки поиска Find
(с изображением бинокля) программы WinDjView.
Для этого кликаем по строке закладок "* Поиск книг по каталогу". В результате этого в правом окне отображается текст каталога библиотеки в виде линейного списка. Далее нажимаем на кнопку поиск Find и в поле поиска открывшегося окна вводим необходимое ключевое слово, нажимаем одну из кнопок Find Next или Find All. Результат поиска или выделенное ключевое слово в найденной строке, или список строк с найденным ключевым словом в зависимости от того, какая из кнопок была нажата. После клика по соответствующей строке будет открыта книга, описанная в данной строке.
Поиск информации по оглавлениям и предметным указателям всех книг
Кликаем по строке закладок "* Поиск
информации по оглавлениям и предметным указателям всех книг". В правом окне
отображается окно программы Search and Replace. Надо выполнить следующие
предварительные установки.
а) поиск по всем подпапкам, кнопка
![]()
б) установить маску поиска,
![]()
в) указать корневую папку поиска
![]() .
Путь должен указывать, где находится папка с библиотекой. В данном примере это
папка библиотеки по оптике.
.
Путь должен указывать, где находится папка с библиотекой. В данном примере это
папка библиотеки по оптике.
Теперь можно приступить к поиску,
заполнив поле
![]() .
После нажатия кнопки поиска
.
После нажатия кнопки поиска
![]() в поле
в поле
Каждое поле начинается гиперссылкой на файл, где найдено ключевое слово, текстовая часть гиперссылки( выделенная синим цветом) содержит текст пути к этому файлу. Далее следует информация о номерах строк, где найдена информация и фрагментах текста из этих строк, красным цветом выделено ключевое слово.
Например,
фрагмент из отчета результатов поиска ключевого слова
spectrum

Здесь показаны имена 3х файлов из предметного указателя книги Elektro-Optics Handbook, где найдено ключевое слово, и строки, в которых присутствует ключевое слово.
Уточним поиск, если зададим ключевое слово: Three-dimensional Spectrum
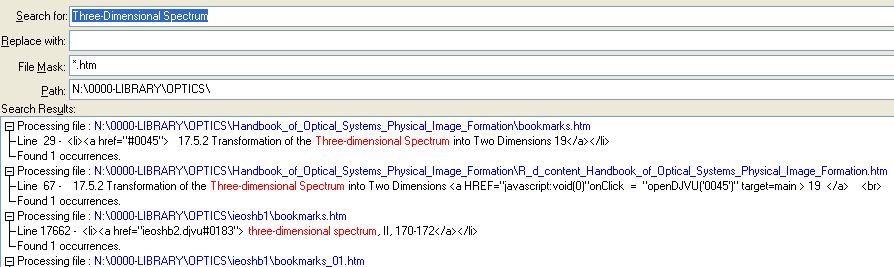
Как воспользоваться результатами поиска.
1. Отчет о результатах поиска можно сохранить в отдельном файле, кнопка Edit и строка Save Search Results
2. Открыть файл, содержащий ключевое слово. Например, R_d_content_Handbook_of_Optical_Systems_Physical_Image_Formation.htm
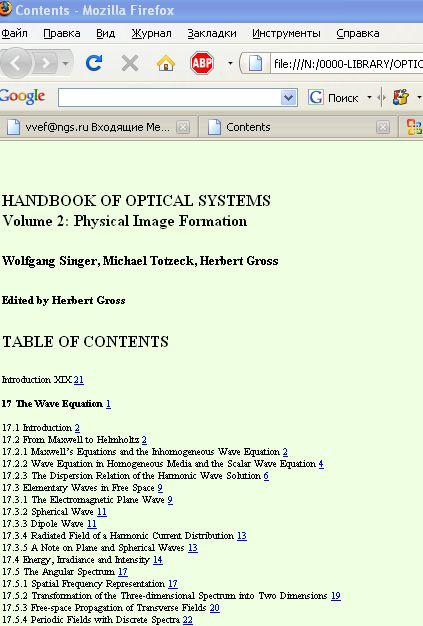
Теперь, если в строке "17.5.2 Transformation of the Three-dimensional Spectrum into Two Dimensions 19 " открывшегося файла кликнуть по ссылке "19", то в результате отобразится страница 19 второго тома книги Handbook of Optical System
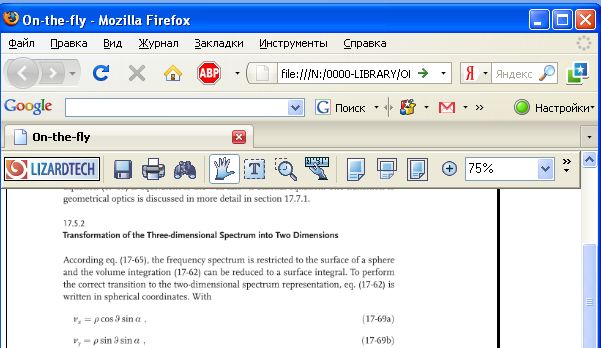
В данном примере в качестве Интернет браузера была использована программа Mozilla Firefox Эта программа стабильно выполняет всю цепочку вызовов из окна результатов Search and Replace. К сожалению, при использовании браузера Microsoft Internet Explorer вызов страницы (окно the-the-fly) осуществляется не стабильно, все зависит от версии программы и ее окружения. Если страница книги не вызывается, то существуют, по крайней мере, два способа решить эту задачу:
а) перейти к использовании для этой задачи браузера Mozilla Firefox.
Для этого браузер Mozilla Firefox надо сделать браузером по умолчанию. Если такой браузер в системе не установлен, то его можно скопировать из папки "0000-Краткая справка.Программы" настоящей библиотеки - надо скопировать папку FirefoxPortable
на любой диск, исключая CD/DVD, и запустить FirefoxPortable.exe. Программа установки не требует.
Установка браузера по умолчанию может быть сделана в окне Set Program Access and Default, которое находится по пути
Start - Setting - Control Panel - Add or Remove Programs. В этом окне при опции Custom делаем отметку против имени соответствующего браузера
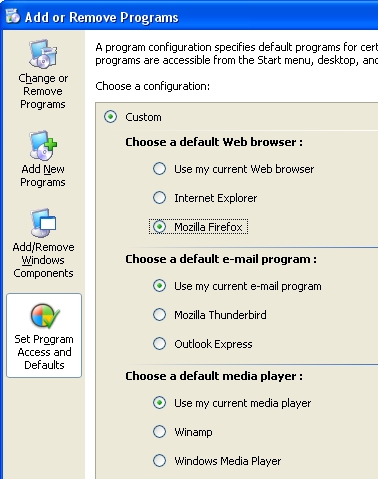
После окончания работы с библиотекой можно восстановить прежнее значение браузера по умолчанию.
б) попытаться открыть страницу книги следующим образом:
* Открываем папку с файлом, откуда не открывается страница книги; это может быть файл оглавления книги или предметного указателя.
* В этой папке ищем файл htm, имя которого начинается со слова "Read_" и открываем его. Если искомый файл предметный указатель, то по соответствующей ссылке переходим к этому файлу.
* Находясь в файле, открытым таким образом, ищем ключевое слово и вызываем соответствующую страницу.
Для поиска информации в библиотеке можно использовать и функции поиска в файловых менеджерах типа Total Commander.
Поиск ключевого слова в OCR-слоях книг библиотеки.
Рассмотренный выше поиск информации в оглавлениях и предметных указателях книг библиотеки относился только к файлам электронных книг в формате
Djvu. Однако в библиотеке имеются книги и в формате pdf. Большинство книг в этом формате имеют имеют OCR-слой текста. Поэтому имеется возможность поиска контекста в файлах библиотеки.
Поиск заданного контекста можно осуществить средствами Windows. Для этой цели
Проводником надо открыть папку с библиотекой, затем кликнуть по инструменту
Поиск (Search) и в открывшемся окне надо:
1) в строке " Искать имена файлов или папок" указать *.pdf" ;
2). в строке " Искать текст" указать искомое ключевое слово, например,
lens
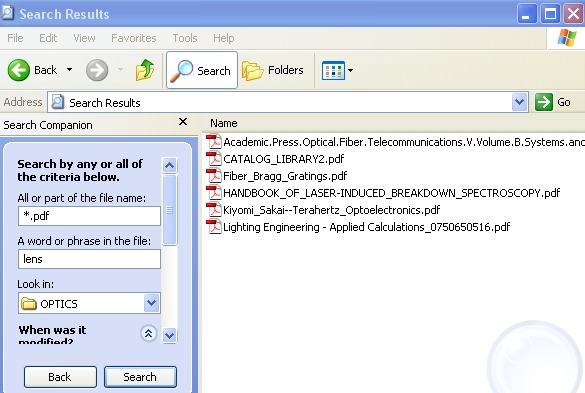
В данном случае результат поиска список файлов, где встречается слово
lens. Теперь, кликнув по имени выбранного
файла, можно открыть данную книгу и, используя инструменты поиска программы
Acrobat Reader, уточнить на каких страницах встречается
данное ключевое слово.
О том, как искать информацию в OCR-слое djvu файла, было показано выше, когда речь шла о поиске информации в каталоге библиотеки.